Exploring Beginner Illustrator Tutorials
This weekend, I had the opportunity to watch Illustrator tutorials and re-introduce myself to the tools and effects that can be utilized within the application. The first and only time I have used Illustrator, was for Graphic Design classes in high school, over 4 years ago. Below are my analysis' and my thoughts regarding each video I chose to watch.
This weekend, I had the opportunity to watch Illustrator tutorials and re-introduce myself to the tools and effects that can be utilized within the application. The first and only time I have used Illustrator, was for Graphic Design classes in high school, over 4 years ago. Below are my analysis' and my thoughts regarding each video I chose to watch.
Flow Graphics - “Learn Illustrator in 5 MINUTES! Beginner Tutorial”
This video tutorial was a good introduction to the uses of Illustrator and the shortcuts that are commonly used for the application. Although it was a very brief tutorial, the tools I will readily be using is the key-tool options: ‘(V) moves objects and pathways’, ‘(T) creates text’, ‘(P), the pen tool, customizes shapes, points or pathways’, ‘(Q) selects multiple points as the Lasso tool’, and ‘A’ is the direct selection tool. What I will need to get used to is using the (alt)/(control) key to modify pathways and the (+) and (-) for certain tools, like increasing or decreasing brush-size.
The Vector Lab - Illustrator Tutorial: Create a Vector Logo from a Rough Sketch
This tutorial taught how to create a logo from a sketch by inserting a scan of the sketch onto the file, and lowering the opacity of the image, to draw on top. The narrator offered a lot of small tips and tools to use for this process, like locking an object with ‘Command 2’, or converting an unofficial shape to be a filled object with selecting ‘Object’ → ‘Expand’ → ‘Okay’. As well, I learned that the fewer the points in an object or shape, the easier it is to work with; I am sure this would have been apparent once I started using the application.
The narrator of the tutorial also introduced the ‘Width’ tool for creating tapered stroked/paths, but suggested not to use this tool if I did not want any excess points. I will not likely use this tool and use the ‘Direct Selection’ tool instead. With the ‘Direct Selection’ tool, I can also round out corners if I select each corner and then drag the sliders to round each one out. The ‘Unite’ tool helps this process by making a whole selection, one compound pathway.
Illi Tutorials - Quick Paper Cutout Effect - Adobe Illustrator Tutorial
This video allowed me to understand how two or more canvases can be on one file or Illustrator document, and can therefore be worked on simultaneously. This tutorial is very basic in teaching viewers how to use the ‘Draw/Pencil’ tool and adding details and layers in order to create an interesting, layered effect. However, the narrator uses vocabulary like the “fidelity” of the pencil tool in order to describe its settings. I will likely be using default settings as a beginner and will not need to worry about extensive settings yet. Once the shape in the tutorial was created, without strokes, the narrator used the ‘Effect’ option at the top of the screen, selected ‘Stylize’ and ‘Drop Shadow’ to create a shadowing effect. This series of steps included a pop-up window to alter the shadow’s effects, which was good insight for methods behind Illustrator tools; I will have to preview my adjustments of objects and pathways accordingly.
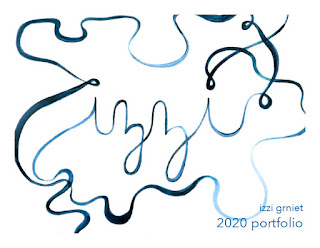

Comments
Post a Comment